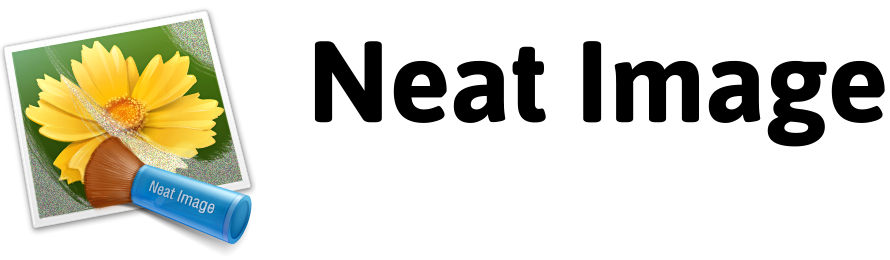Quick Start Guide: Photoshop plug-in
This quick start guide is for Neat Image v9 plug-in for Photoshop. If you use another version of Neat Image, please check its documentation.
I. Open an image in Photoshop
In Photoshop, open the image to be processed (it should be either an RGB or grayscale image).
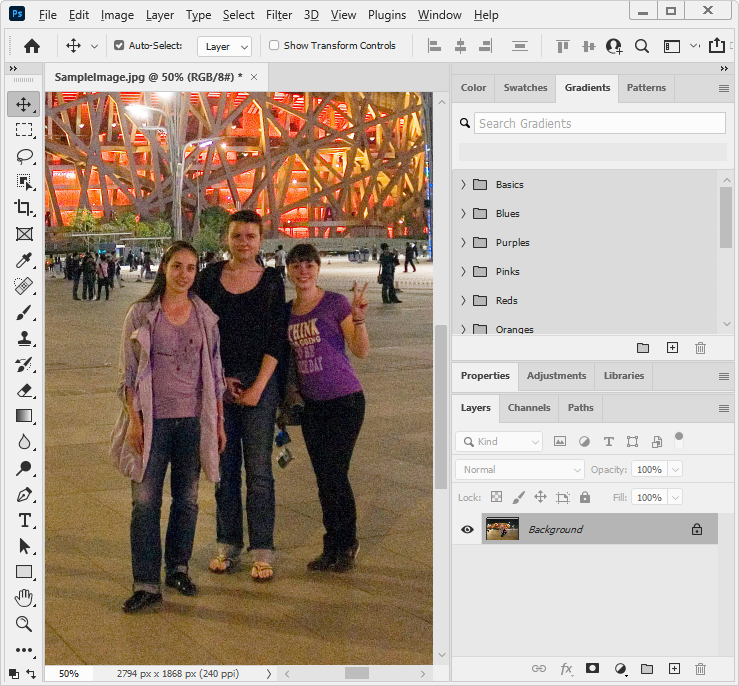
II. Start Neat Image plug-in
Start the Neat Image plug-in using the Filter > Neat Image > Reduce Noise v9... menu item in Photoshop.
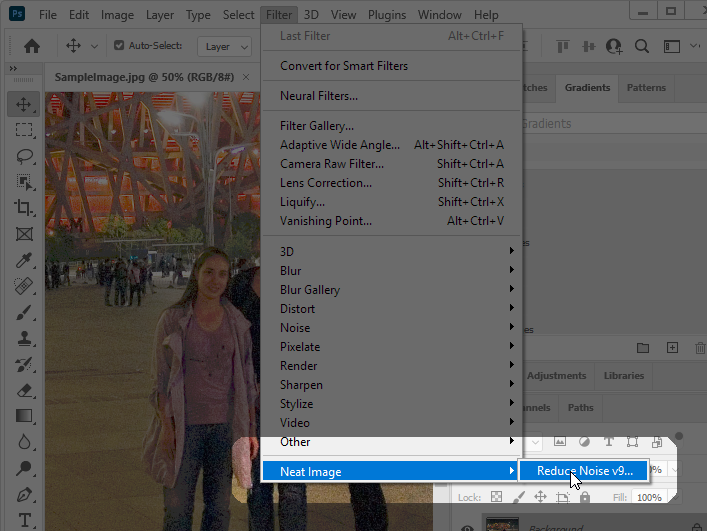
This will open Neat Image plug-in window.
III. Build noise profile using Auto Profile
1. Click the Auto Profile button to build a new noise profile for the input image:
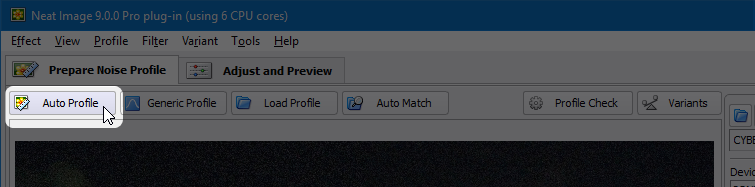
Auto Profile will try to automatically find and analyze a flat featureless image area that contains only noise and no important details:
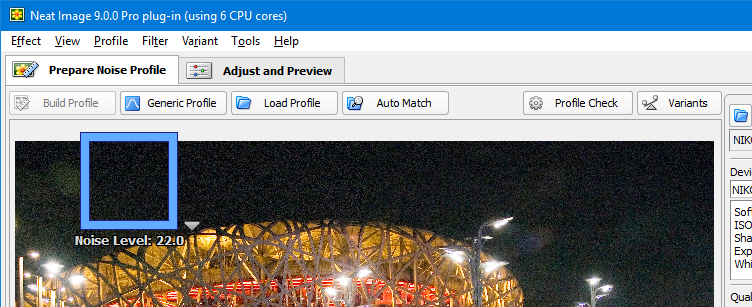
2. Visually inspect the selected image area — it should contain no visible details, only noise; otherwise the noise profile and subsequent noise reduction may be inaccurate.
If the selected area does contain any details, move the selection to a featureless area or simply draw a new selection in such an area (the selection should be more than 32x32 pixels large). Then click the Build Profile button to re-build the profile.
3. The noise profile is now ready and the input image can be processed.
IV. Switch to Adjust and Preview
Click the Adjust and Preview tab:

V. Check preview
Neat Image will automatically select an area or the whole visible part of the image and prepare a preview:
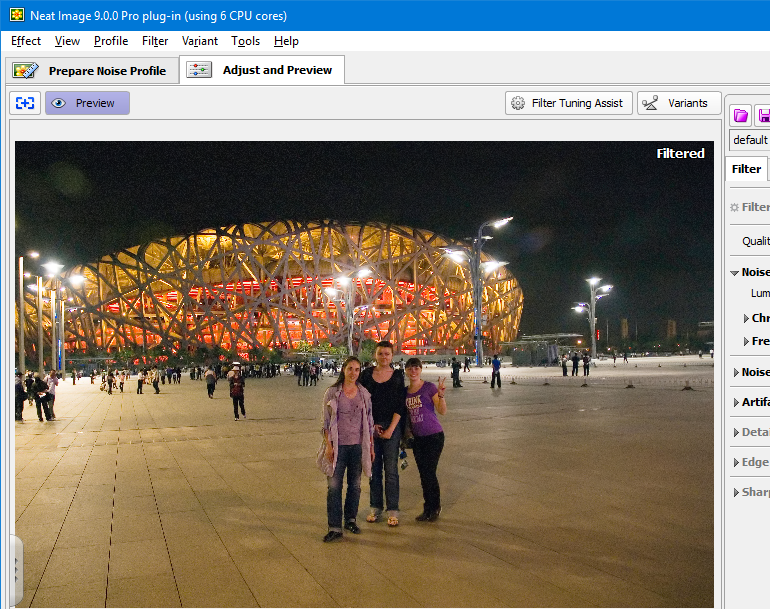
Hint: click in the preview area in Neat Image plug-in (or move mouse over the image above) to compare before and after versions.
VI. Adjust filter settings to tune noise reduction and sharpening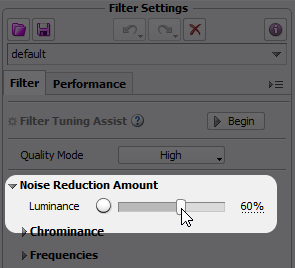
-
The default filter settings should produce good results, yet it may be useful to change some settings and check the preview:
-
Try to vary Noise Reduction Amounts: Luminance.
This controls how much of the detected noise is removed in the luminance component of the image. Too high values can lead to unnatural (oversmooth, plastic-like) results. Too low values may be not enough to sufficiently reduce objectionable noise. You can balance the noise reduction amount to get the result that looks best to your eyes.
- Try to change other parameters as well.
- You can find more details about noise filter settings in the Filtration process details section of the User Guide.
-
Try to vary Noise Reduction Amounts: Luminance.
2. When you are happy with the preview results proceed to the next step below.
VII. Apply filter to image
Click the Apply button in the bottom of the plug-in window to start processing:

VIII. Final result
After the processing is completed, the filtered image is back in Photoshop:
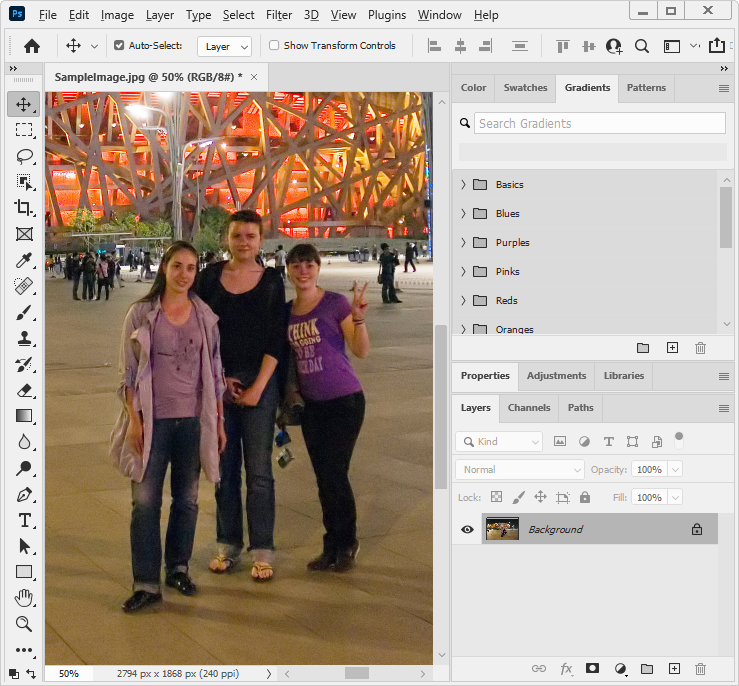
Hint: Move mouse over the image above to compare before and after versions.

The above steps explain the basic Neat Image plug-in workflow. There is a lot more information about building noise profiles, adjusting filter settings, using the calibration target, etc.
Please use the following materials to learn more about using Neat Image:
- More information on device noise profiling with examples of good and bad areas for noise profiling
- Recommended: the Filtration process details section of the user guide
- Questions and Answers
- Tips and Tricks
- Neat Image community forum — a lot of useful information and practical experince of Neat Image user can be found there
- Technical support by e-mail